画像ボタンを作成してみる。
カスタムボタンを定義
とりあえず、カスタムボタンを定義し、基本的にスタイルのみ設定していみる。
<Button x:Class="MyButton" xmlns="http://schemas.microsoft.com/winfx/2006/xaml/presentation" xmlns:x="http://schemas.microsoft.com/winfx/2006/xaml" xmlns:mc="http://schemas.openxmlformats.org/markup-compatibility/2006" xmlns:d="http://schemas.microsoft.com/expression/blend/2008" xmlns:local="clr-namespace:App1" mc:Ignorable="d" > <Button.Style> <Style TargetType="Button" > <Setter Property="Foreground" Value="Red" /> <Setter Property="FontSize" Value="25" /> <Setter Property="FontWeight" Value="Bold" /> </Style> </Button.Style>
ControlTemplateでボタンの内部構成とTriggerで表示・非表示を切り替える。
状態ごとに、表示を切り替えているだけだが、上手く動いた
<Button.Template> <ControlTemplate TargetType="{x:Type Button}"> <Grid> <Image Name="Normal" Source="/App1;component/Images/btn_normal.png"/> <Image Name="MouseOver" Source="/App1;component/Images/btn_mouseover.png" Visibility="Hidden"/> <Image Name="Pressed" Source="/App1;component/Images/btn_pressed.png" Visibility="Hidden"/> <Image Name="Disabled" Source="/App1;component/Images/btn_gray.png" Visibility="Hidden"/> <TextBlock Name="NormalText" Margin="0,5,0,0" VerticalAlignment="Center" HorizontalAlignment="Center" TextAlignment="Center" Text="{TemplateBinding Content}"/> <TextBlock Name="PressedText" Margin="0,5,0,0" VerticalAlignment="Center" HorizontalAlignment="Center" TextAlignment="Center" Foreground="White" Text="{TemplateBinding Content}" Visibility="Hidden"/> <TextBlock Name="DisabledText" Margin="0,5,0,0" VerticalAlignment="Center" HorizontalAlignment="Center" TextAlignment="Center" Foreground="Gray" Text="{TemplateBinding Content}" Visibility="Hidden"/> </Grid> <ControlTemplate.Triggers> <Trigger Property="IsPressed" Value="True"> <Setter TargetName="Normal" Property="Visibility" Value="Hidden"/> <Setter TargetName="NormalText" Property="Visibility" Value="Hidden"/> <Setter TargetName="Pressed" Property="Visibility" Value="Visible"/> <Setter TargetName="PressedText" Property="Visibility" Value="Visible"/> </Trigger> <Trigger Property="IsMouseOver" Value="True"> <Setter TargetName="Normal" Property="Visibility" Value="Hidden"/> <Setter TargetName="MouseOver" Property="Visibility" Value="Visible"/> </Trigger> <Trigger Property="IsEnabled" Value="False"> <Setter TargetName="Normal" Property="Visibility" Value="Hidden"/> <Setter TargetName="NormalText" Property="Visibility" Value="Hidden"/> <Setter TargetName="Disabled" Property="Visibility" Value="Visible"/> <Setter TargetName="DisabledText" Property="Visibility" Value="Visible"/> </Trigger> </ControlTemplate.Triggers> </ControlTemplate> </Button.Template>
batファイル用コマンドメモ
変数使用
SET HOGE=abc ECHO %HOGE%
日付取得
日付はシステムの日付フォーマットで表示されるため、ファイル名などに使うには部分を取得し、合体させる必要がある。
ECHO %date% YYYY/MM/DD ECHO %time% HH:MM:SS.SS ECHO %date:~0,4%%date:~5,2%%date:~8,2% YYYYMMDD
for分
for %%アルファベット1文字 in (対象) do コマンド
for %%i in (*.log) do ( echo %%i )
遅延環境変数
batファイル内の変数への値設定と読み込むタイミングにより、変数の値が正しくならないため、遅延環境変数を設定する。 遅延環境変数は「!」+「変数名」+「!」でループ内で実行時に取得するようになる。
setlocal enabledelayedexpansion
for %%f in (01,02,03,04,05) do (
SET FNAME=%%f.log
echo create file : !FNAME!
echo !FNAME! > !FNAME!
)
endlocal
DataGrid 操作についてメモ
DataGridTextColumn
セルのスタイルを編集する場合 DataGridTextColumn.ElementStyleを利用し、スタイルを指定する
<DataGrid> <DataGrid.Columns> <DataGridTextColumn Header="ヘッダー名" Binding="{Binding MyDate,StringFormat=yyyy/MM/dd}" Width="100"> <DataGridTextColumn.ElementStyle> <Style TargetType="TextBlock"> <Setter Property="TextAlignment" Value="Center" /> </Style> </DataGridTextColumn.ElementStyle> </DataGridTextColumn> </DataGrid.Columns> </DataGrid>
セルをカスタマイズ
DataGridTemplateColumnを利用し、DataTemplateを配置する
<DataGrid> <DataGrid.Columns> <DataGridTemplateColumn Header="ヘッダー名" Width="100"> <DataGridTemplateColumn.CellTemplate> <DataTemplate> <Button Command="{Binding ButtonActionCommand}" >押す/Button> </DataTemplate> </DataGridTemplateColumn.CellTemplate> </DataGridTemplateColumn> </DataGrid.Columns> </DataGrid>
編集可能セルを設定する
DataGridTextColumnでもIsReadOnlyがFalseの場合、ダブルクリックで編集可能だが、カスタムしたい場合、CellEditingTemplateを使用する。 ただし、表示時のTempleteも指定しないと表示されないため、CellTemplateも設定する必要がある。 ※DataGridTemplateColumnではCellEditingTemplateの中にバインドしたものだけが正しくSet処理が実行される。
<DataGrid> <DataGrid.Columns> <DataGridTemplateColumn Header="ヘッダー名" Width="100"> <DataGridTemplateColumn.CellTemplate> <DataTemplate> <TextBlock Text="{Binding Text1}" /> </DataTemplate> </DataGridTemplateColumn.CellTemplate> <DataGridTemplateColumn.CellEditingTemplate> <DataTemplate> <TextBox Text="{Binding Text1}"/> </DataTemplate> </DataGridTemplateColumn.CellEditingTemplate> </DataGridTemplateColumn> </DataGrid.Columns> </DataGrid>
セルダブルクリックイベントをCommandで受け取る方法
DataGrid.InputBindingsにMouseBindingを設定し、イベントアクションをCommandにつなぐ
<DataGrid> <DataGrid.InputBindings> <MouseBinding MouseAction="LeftDoubleClick" Command="{Binding GridMouseDoubleClickCommand}"/> </DataGrid.InputBindings> </DataGrid>
ヘッダー表示をカスタマイズする。
HeaderTemplateを利用し、ヘッダーを2行表示する。
<DataGrid> <DataGrid.Columns> <DataGridTemplateColumn Header="ヘッダー名" Width="100"> <DataGridTemplateColumn.HeaderTemplate> <DataTemplate> <StackPanel> <TextBlock Text="ヘッダー1行" /> <Separator/> <TextBlock Text="ヘッダー2行" /> </StackPanel> </DataTemplate> </DataGridTemplateColumn.HeaderTemplate> </DataGrid.Columns> </DataGrid>
CSVファイルからのBULK INSERT
CSVファイルからSQL ServerのTableへ高速でデータを投入する
私用場面は色々あるが、とりあえず、スキーマ間でデータを移動する場合を想定します。
復元もとDBからデータを抽出するためのSQLをファイルに記載します。
output.sql
SET NOCOUNT ON ; SELECT * FROM [dbo].[MyTable];
コマンドラインからSqlファイルのSQLを実行し、CSVファイルに吐き出します。
SQLCMD -S localhost -U sa -P {password} -d {dbname} -i output.sql -s, -W -h -1 -o output.csv
出力されたファイルを復元先DBからアクセス可能なパスにおいてBulk Insertを実行します。
bulk insert dbo,MyTable from '\\c\work\output.csv' WITH ( FIELDTERMINATOR = ',', ROWTERMINATOR = '\n' );
ADO.NET Entity Data Model(edmx)で生成した接続文字列をコードで生成する。
ADO.NET Entity Data Model(edmx)で生成した場合
app.config内部にmetadataを含むConnectionStringが生成される。せっかく自動生成したEntity Data Modelを再利用しながら、ConnectionStringをConfigファイルから隠したいため、コードベースで生成する必要があった
DataContext修正
edmxの内部のDbContextクラスにDbConnectionをもらうコンストラクタを追加する。

Partial Public Class DbEntities Inherits DbContext Public Sub New() MyBase.New("name=DbEntities") End Sub ' 追加 Public Sub New(conn As DbConnection) MyBase.New(conn, True) End Sub End Class
追記:DALの更新時、追加したコンストラクタが消えてしまう事がわかったため、別のAppDbContextクラスで対応
Public Class AppDbContext Inherits DbContext Public Sub New(conn As Common.DbConnection) MyBase.New(conn, True) End Sub ''' ''' 以下の部分はDbEntitiesの自動生成プロパティをコピー・ペーストしてあげる。 ''' End Class
DBコネクション処理修正
' Initialize the connection string builder Dim sqlBuilder As New SqlConnectionStringBuilder() With { .DataSource = "localhost", .InitialCatalog = "testdb", .UserID = "sa", .Password = "mypassword", .IntegratedSecurity = True } ' Initialize the EntityConnectionStringBuilder. Dim entityBuilder As New EntityConnectionStringBuilder() With { .Provider = "System.Data.SqlClient", .ProviderConnectionString = sqlBuilder.ToString(), .Metadata = "res://*/DbModel.csdl|res://*/DbModel.ssdl|res://*/DbModel.msl" } _dbContext = New DAL.AppDbContext(New EntityConnection(entityBuilder.ToString()))
参考
Windows Server 2003, ASP.NET, IIS6.0
Windows Server 2003環境のIIS設定
仕事上、旧システムを動かしている現場があり、仮想環境に現状での移行をしてみたので、メモとしてやった事を記録する。
Windows Server 2003 R2のインストール
OSインストールCDは必要! 無料での入手は出来ない(公開されていない) サポートもとっくに切れている
.NET 2.0のインストール
.NET 2.0はMicrostのアーカイブから入手可能 https://www.microsoft.com/ja-jp/download/details.aspx?id=1639
IIS 6.0のインストール
当然ながら、Windows 2003なので、IISも6.0 インストールは以下の手順で行う
※途中からOSのCDを要求される。
- コントロールパネル
- プログラムの追加と削除
- Windowsコンポネントの追加と削除
- アプリケーションサーバー
- インターネットインフォメーションサービス(IIS)
ASP.NET AJAX 1.0のインストール
ASP.NET上でAjaxを使っている場合、AJAX Extentionsが必要となる。以下のURLから入手可能
https://www.microsoft.com/en-us/download/confirmation.aspx?id=883
ASP.NET 状態サービス
ログイン情報管理をASP.NET 状態サービスを利用する場合、Windowsのサービスから「ASP.NET 状態サービス」を起動する必要がある。
Google Home, IFTTT, Google Sheet, Slack連携
概要
Google Homeから最終的にSlackのチャンネルにポストするまでをためしてみた。 連携はIFTTTからGoogle Sheetへ書き込み、Google SheetからSlackへポストする流れとなる。
IFTTT連携(Google Home → Google Sheet)
My Applet タブから「New Applet」を洗濯
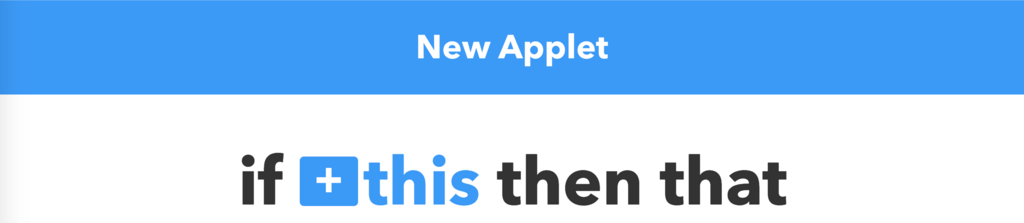
Triggerを設定するため「+this」を選択
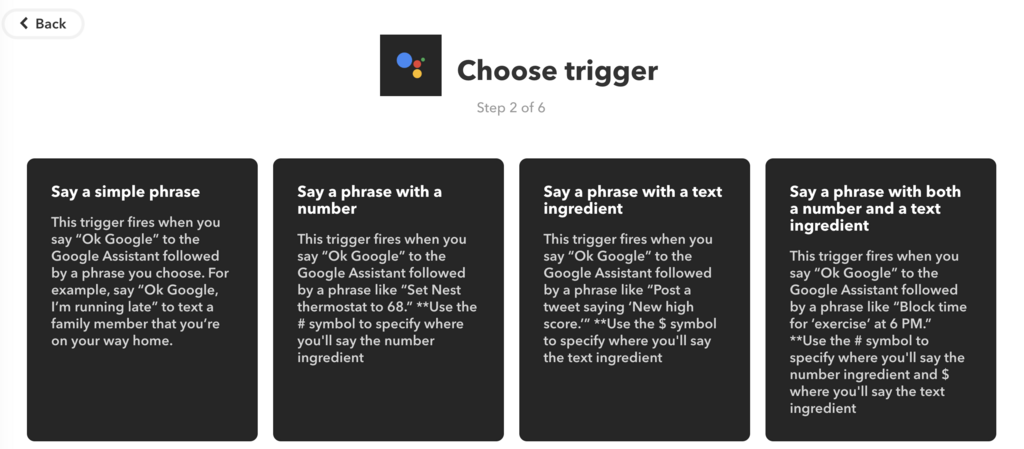
Google Assistantを検索し、以下の画面から「Say a phrase with a text ingredient」を選択
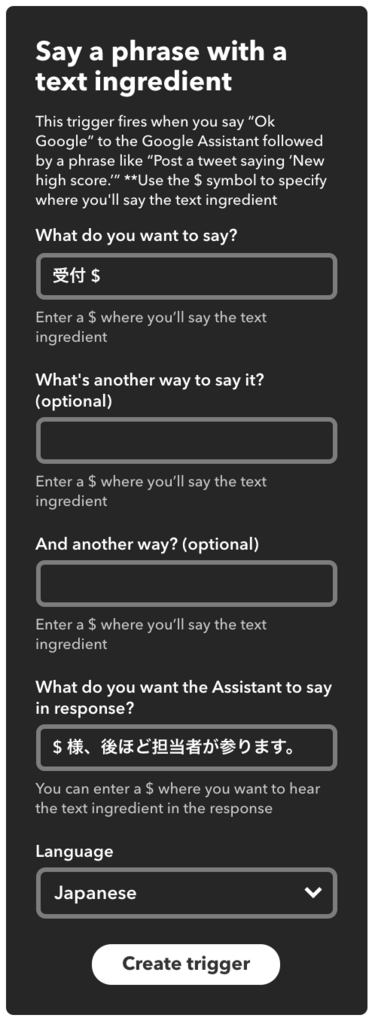
Google Homeがトリガとするキーワードと読み取る文字列($)を指定、今回は「受付」をトリガーにその後の文字列を訪問者名として認識する設定

Triggerが終わるとAction指定のため「+that」を選択
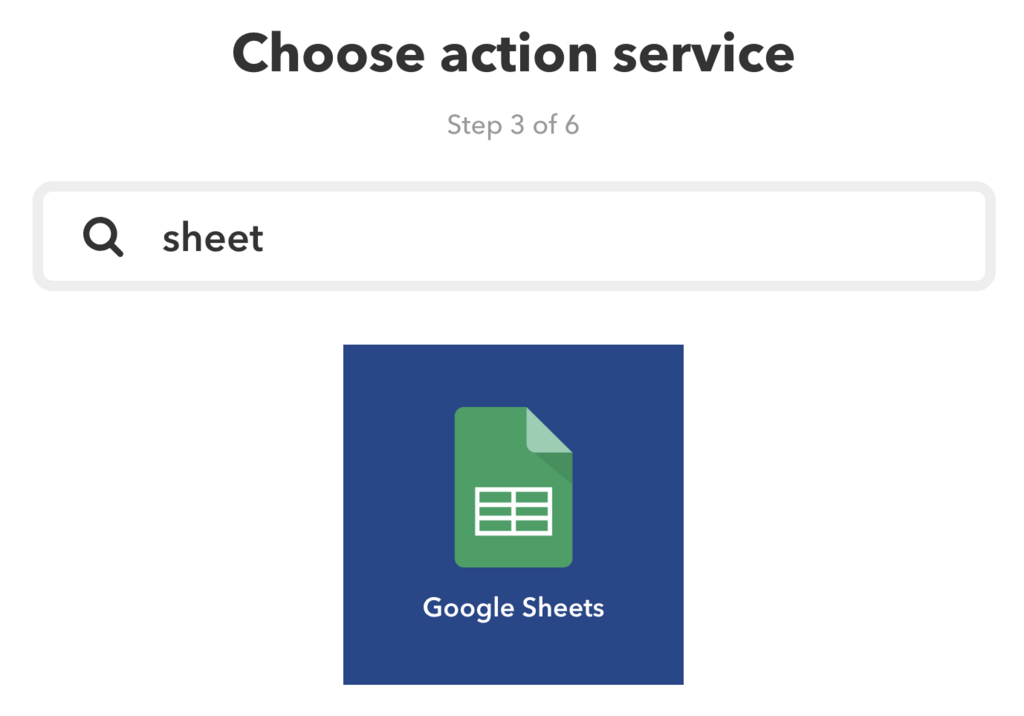
Action処理としてgoogle sheetを選択
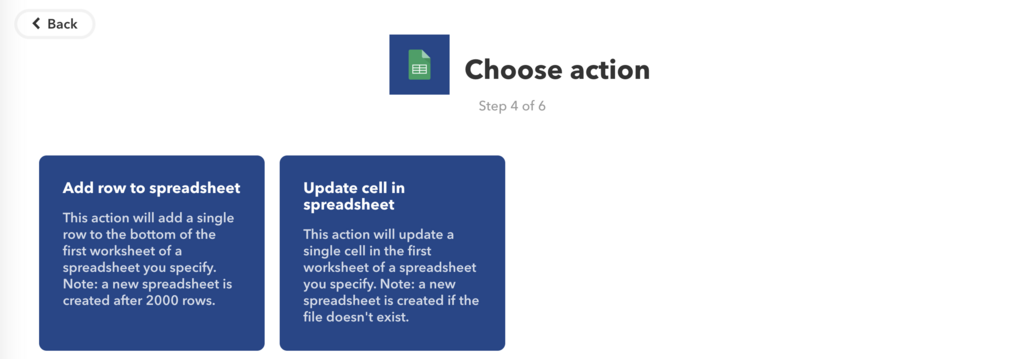
訪問者リストファイルのB2セルにトリガーで読み取った「$」が設定される様に設定
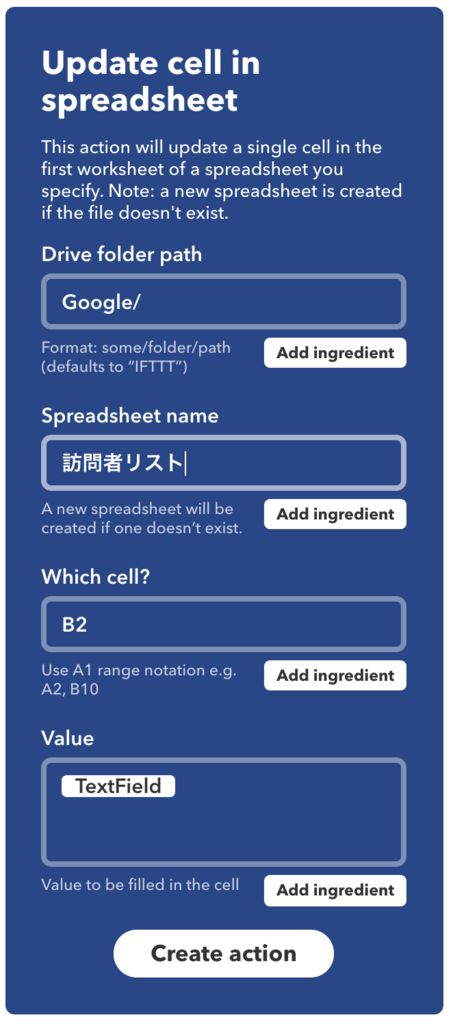
Slack連携(Google Sheet → Slack)
これまでの設定が問題なければ、「OK Google 受付 ○○○」で指定したGoogle Sheetに内容が記録されるはず。
 訪問リストから、スクリプトエディターを選択し、以下のスクリプトを記載する。
(ソースは最後の参考URL本家のソースのそのままである。ただし、今後変更予定)
訪問リストから、スクリプトエディターを選択し、以下のスクリプトを記載する。
(ソースは最後の参考URL本家のソースのそのままである。ただし、今後変更予定)
function showStatus() { var mySheet = SpreadsheetApp.getActiveSheet(); // シートを取得 var currentRow = mySheet.getActiveCell().getRow(); // 更新行を取得 var myCell = mySheet.getActiveCell(); // アクティブなセルの取得 if(myCell.getColumn() == 2) { //数字の部分には列番号(この場合B列) // 更新日時をA1に記録する var updateRange = mySheet.getRange('A' + currentRow); updateRange.setValue(Utilities.formatDate(new Date(), 'Asia/Tokyo', 'yyyy/M/d H:m:s')); var text = myCell.getValue() + '様が来訪されました'; slackPost(); // 更新行を記述するため1行追加 mySheet.insertRowBefore(2); } function slackPost() { var url = 'https://slack.com/api/chat.postMessage'; var token = 'xoxp-xxxxxxxxxxxxxx'; var channel = '#チャンネル名'; var username = '来訪通知'; var parse = 'full'; var icon_emoji = ''; var method = 'post'; var payload = { 'token' : token, 'channel' : channel, 'text' : text, 'username' : username, 'parse' : parse, 'icon_emoji' : icon_emoji }; var params = { 'method' : method, 'payload' : payload }; var response = UrlFetchApp.fetch(url, params); } }
※ Slack Tokenは以下のリンクから生成することが可能 https://api.slack.com/custom-integrations/legacy-tokens
最後に、Google Sheetのトリガーを設定する。
 新しいトリガーとして、変更が発生したタイミングでshowStatusが実行される。
新しいトリガーとして、変更が発生したタイミングでshowStatusが実行される。
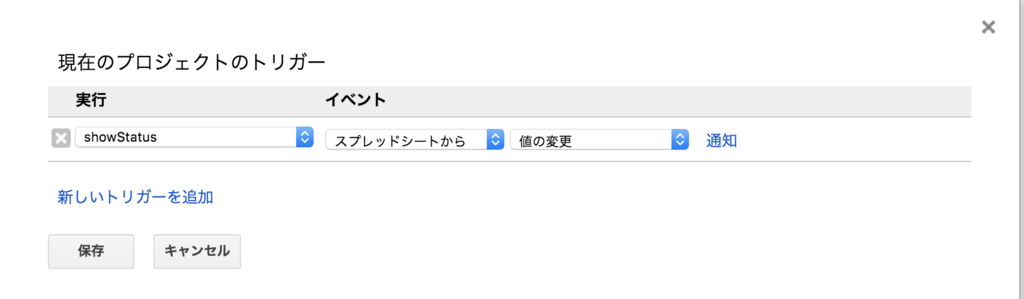
ここまで、問題がなければ、指定したSlackのチャンネルにポストされるはず。