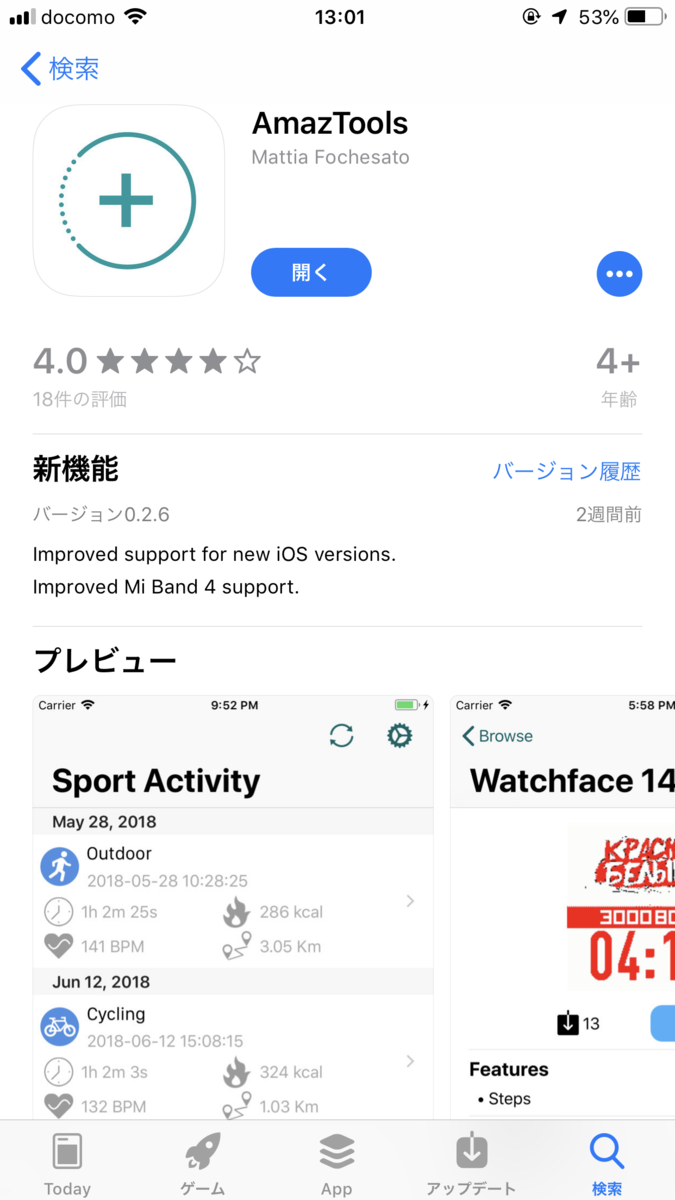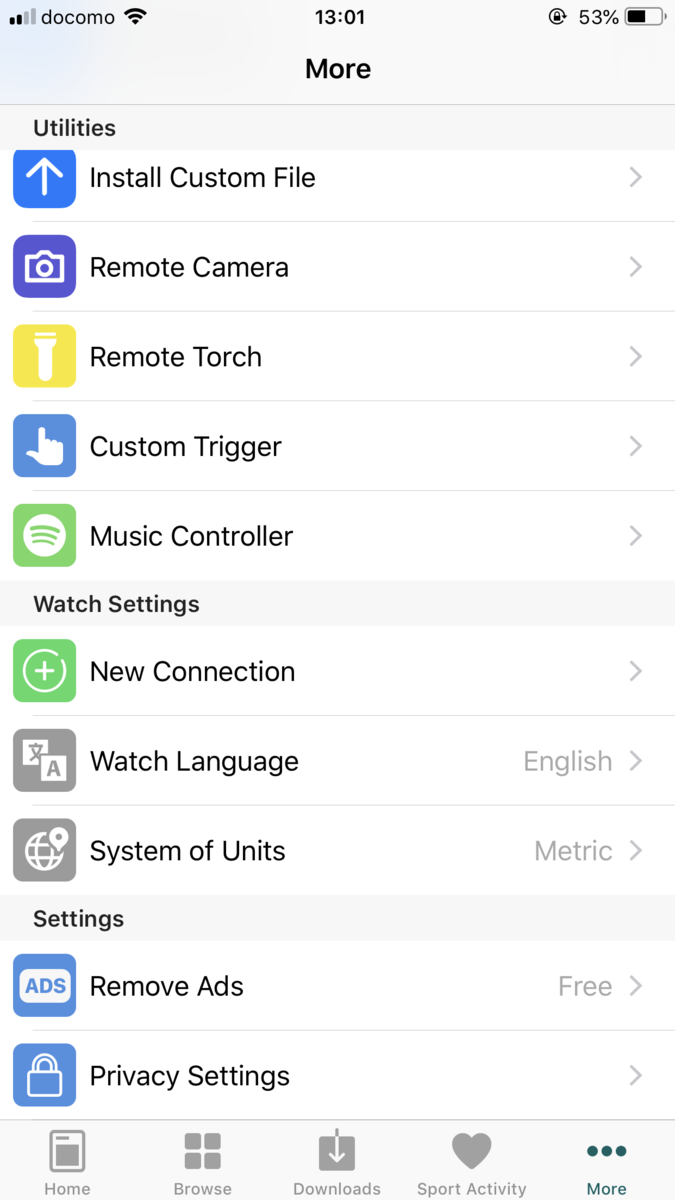Google Map Apiを利用してみる
諸事情により、Wep APIを利用するコーディングを試すことになったので、メモる
Google Cloud Platformの登録
Google Map Apiを利用するためにはGoogle Cloud Platformへの登録が必要、クレジットカード必須。 https://cloud.google.com 登録を完了すると、デフォルトのプロジェクトが生成される。
認証キーを生成する。
サイドメニューから「APIとサービス→認証情報」へ
 認証情報を作成から、APIキーを選択し、認証キーを作成する。
認証情報を作成から、APIキーを選択し、認証キーを作成する。
APIキーの制限設定画面からはアプリケーション制限からHTTPやIPアドレスでの制限をかけれるらしい、とりあえず、テストだけにはなしで問題なし
Google Map Apiを有効にする。
サイドメニューから「APIとサービス→ライブラリー」へ
 「Maps JavaScript API」を探して、「有効」にする。
「Maps JavaScript API」を探して、「有効」にする。
 管理画面へ移動
管理画面へ移動
 これで、Javascript用Map Apiが利用可能になった。
これで、Javascript用Map Apiが利用可能になった。
用件によって「Geocoding API」や「Places API」の有効化が必要になる。
Map APIを利用して座標の地図を表示してみる。
HTML
googleのapiが読まれたタイミングでinitMapが実行され、表示される
<div id="map" style="height:500px;width:500px;"></div> <script> function initMap() { var MyLatLng = new google.maps.LatLng(34.7088812,135.4881584); var Options = { zoom: 15, //地図の縮尺値 center: MyLatLng, //地図の中心座標 mapTypeId: 'roadmap' //地図の種類 }; var map = new google.maps.Map(document.getElementById('map'), Options); } </script> <script src="http://maps.google.com/maps/api/js?key={API_KEY}&language=ja&callback=initMap"></script>
Geocoding APIを利用して、住所から座標を取得する方法
もともとこれをやって見るための準備だったので、これを有効にする。
 これにより、Web APIからのResponseを取得する様にしてみる。
これにより、Web APIからのResponseを取得する様にしてみる。
.NETのコンソールプロジェクトを作成し、必要なパッケージを追加する。
先ずはパッケージの追加 + Microsoft.AspNet.WebApi.Client + Newtonsoft.Json
レスポンス用クラスを宣言(Google GeocodeからのレスポンスのJson型)
public class MyResponse { public List<AddressComponent> results { get; set; } public string status { get; set; } } public class AddressComponent { public List<address_components> address_components { get; set; } public string formatted_address { get; set; } public Geometry geometry { get; set; } public string place_id { get; set; } public List<string> types { get; set; } } public class Geometry { public Bounds bounds { get; set; } public Point location { get; set; } public string location_type { get; set; } public Bounds viewport { get; set; } } public class Bounds { public Point northeast { get; set; } public Point southwest { get; set; } } public class Point { public decimal lat { get; set; } public decimal lng { get; set; } } public class address_components { public string long_name { get; set; } public string short_name { get; set; } public List<string> types { get; set; } }
実行プログラム
class Program
{
static HttpClient _client = new HttpClient();
static List<String> _list = new List<string>();
static Dictionary<String,string> _result = new Dictionary<String, string>();
static void Main(string[] args)
{
_list.Add("東京タワー");
_list.Add("543-0001");
RunAsync().GetAwaiter().GetResult();
foreach (var item in _result)
{
// JsonからNewtonsoft.Jsonを利用してDeserializeしている。下のresult3と結果は同じ
var conv = Newtonsoft.Json.JsonConvert.DeserializeObject<MyResponse>(item.Value);
Console.WriteLine($"{item.Key}=X:{conv.results[0].geometry.location.lat},Y:{conv.results[0].geometry.location.lng}");
}
Console.ReadLine();
}
static async Task<String> GetResultAsync(string address)
{
//Json形式で返す様にしている。
HttpResponseMessage response = await _client.GetAsync(new Uri($"https://maps.googleapis.com/maps/api/geocode/json?address={address}&key={API_KEY}"));
var result = response.EnsureSuccessStatusCode();
var result2 = await response.Content.ReadAsStringAsync(); //Jsonの文字列を取得する。
var result3 = await response.Content.ReadAsAsync<MyResponse>(); //Deserializeした結果を受け取る
return result2;
}
static async Task RunAsync()
{
// BaseAddressは指定しているが、今回は毎回Full Urlを送っているため、何でも良い(はず)
_client.BaseAddress = new Uri("https://maps.googleapis.com/maps/api/geocode/");
_client.DefaultRequestHeaders.Accept.Clear();
_client.DefaultRequestHeaders.Accept.Add(
new MediaTypeWithQualityHeaderValue("application/json"));
try
{
foreach (var item in _list)
{
var result = await GetResultAsync(item);
_result.Add(item, result);
}
}
catch (Exception e)
{
Console.WriteLine(e.Message);
}
}
}
テスト用コードがいっぱい残っているが、とりあえず、ここまで
トリガー作成メモ
TRIGGER作成
基本文法
CREATE TRIGGER [dbo].[TR_TABLE_NAME] ON [dbo].[TABLE_NAME] AFTER INSERT,DELETE,UPDATE AS BEGIN -- SET NOCOUNT ON added to prevent extra result sets from -- interfering with SELECT statements. SET NOCOUNT ON; -- Insert statements for trigger here END GO
トリガーでのINSERT,UPDATE,DELETEの判定
少し面倒だが、こんな形で判定が可能だった
-- Insert IF EXISTS (SELECT * FROM inserted) AND NOT EXISTS(SELECT * FROM deleted) BEGIN --inserted action END -- Update IF EXISTS (SELECT * FROM inserted) AND EXISTS (SELECT * FROM deleted) BEGIN --updated action END -- Delete IF EXISTS (SELECT * FROM deleted) AND NOT EXISTS(SELECT * FROM inserted) BEGIN --deleted action END
トリガーで更新値を変更する
自分自身へのUPDATEを発行する
UPDATE [dbo].[TABLE_NAME] SET [CLM_NAME] = 'ABC' FROM [dbo].[TABLE_NAME] T INNER JOIN inserted I ON I.KEY = T.KEY
Styleの適用方法色々メモ
自分の以下の対象ターゲットのプロパティを固定する
青い四角のスタイルを設定する。
<Grid> <Grid.Resources> <Style TargetType="Rectangle"> <Setter Property="Fill" Value="Blue"/> </Style> </Grid.Resources> <Rectangle Height="10" Width="10" /> </Grid>
キー名をつけてそれぞれのスタイルを指定する。
<Grid> <Grid.Resources> <Style x:Key="sty1" TargetType="Rectangle"> <Setter Property="Fill" Value="Blue"/> </Style> <Style x:Key="sty2" TargetType="Rectangle"> <Setter Property="Fill" Value="Red"/> </Style> </Grid.Resources> <StackPanel> <Rectangle Height="10" Width="10" Style="{StaticResource sty1}"/> <Rectangle Height="10" Width="10" Style="{StaticResource sty2}"/> </StackPanel> </Grid>
Style.Triggerでのスタイル適用
プロパティの設定値によって、スタイルの変更を指定する。
<Grid.Resources> <Style TargetType="TextBox"> <Style.Triggers> <Trigger Property="IsEnabled" Value="True"> <Setter Property="Background" Value="White"/> </Trigger> <Trigger Property="IsEnabled" Value="False"> <Setter Property="Background" Value="Silver"/> </Trigger> </Style.Triggers> </Style> </Grid.Resources>
.NetでBarcodeを作成し、印刷まで
目標
フリーパッケージでバーコードを作成し、印刷する。
有料パッケージだと色々便利だが、以前からAccessやExcelに組み込まれたバーコードコントロールを使っているお客様には、金を使う気が無いので、却下になっている。
Nugetからパッケージをインストールする。
「barcode」で検索すると色々な候補が出てくるが、ほとんど有料だった。(IronBarcode, Spireなどなど)
結果、「Zen Barcode Rendering Framework」を使う。
種類に制約があるが、今回は問題なし
PM> Install-Package Zen.Barcode.Rendering.Framework -Version 3.1.10729.1
Nuget:
https://www.nuget.org/packages/Zen.Barcode.Rendering.Framework/
GitHub:
https://github.com/dementeddevil/BarcodeRenderingFramework
使い方
基本生成したバーコードをImage形式に保存する。
そのときに使うBarcodeDrawFactoryを切替ることで、生成されるバーコードも変わる仕組みらしい
using Zen.Barcode; private Code128BarcodeDraw _barcode; private Image _img; public void CreateBarcode(string barcodeText, int barHeight = 50, int scale = 2) { _barcode = BarcodeDrawFactory.Code128WithChecksum; _img = _barcode.Draw(barcode_text, barHeight, scale); }
scaleはデフォルトだと少し小さめだったため、2にしてみた。
印刷用に編集
出来上がったバーコードはまさにバーコードのみだったため、印刷用イメージを作成する。
こんな感じにしたい

//背景イメージ作成(バーコードイメージの余白になるように大きめにする。) System.Drawing.Image backImg = new Bitmap(img.Width + 20, img.Height + 40, System.Drawing.Imaging.PixelFormat.Format32bppArgb); Graphics g = Graphics.FromImage(backImg); Brush b = new SolidBrush(Color.Black); Font f = new Font("Courier", 13); StringFormat sf = new StringFormat() { Alignment = StringAlignment.Center, LineAlignment = StringAlignment.Far }; //背景クリア g.Clear(Color.White); g.DrawImage(img, 10, 10); //バーコードを貼り付け g.DrawString(bm.BarcodeText, f, b, backImg.Width / 2, backImg.Height, sf); //バーコード文字を下部に配置 this.picBox.Image = backImg;
印刷
印刷もやり方探すのにかなり苦労したけど、最終的に作ったイメージを印刷で落ち着いた
//PrintDocumentを初期化し、プリントイベントを紐付ける。 var pd = new System.Drawing.Printing.PrintDocument(); pd.PrintPage += new System.Drawing.Printing.PrintPageEventHandler(this.pd_PrintPage); pd.Print(); pd.PrintPage -= this.pd_PrintPage; //PrintDocument.Print();により、以下が実行される。 private void pd_PrintPage(Object sender, System.Drawing.Printing.PrintPageEventArgs e) { //ImageをeのGraphicsに当てたら、印刷された。 e.Graphics.DrawImage(_img, 0, 0); }
.NETでAccessをDBとして使う
必要になった理由
バッチでAccessのDBを読み取りSql Serverに更新するような要望が発生したため
Àccess DBを.NETで読み取る
以前のAccess2003(.mdb)の場合、「Microsoft.Jet.OLEDB.4.0」を使うらしいが、Access2010(.accdb)以降は、「Microsoft.ACE.OLEDB.12.0」をプロバイダとして使用するらしい
Microsoft Access Database Engine 2016インストール
以下のリンクからダウンロードした。
Download Microsoft Access Database Engine 2016 Redistributable from Official Microsoft Download Center
32bitバント64bit版があるが、64bitのOSには32bit版はインストール時エラーになった。
トラブル
「Microsoft.ACE.OLEDB.12.0' プロバイダーはローカルのコンピューターに登録されていません。」
とエラーになるばかり、いろいろ調べて見ると、AniCpuやx64ではうまく動かず、実行時探しているバージョンは32bitだそう。
仕方ないので、64bit版は削除し、32bit版をインストールする。
AccessDatabaseEngine.exe /quiet
※64bit版OSでは「/quite」オプションで強制的にインストールが可能
一旦、これで接続は成功した。
ソース
プラットフォームはx86で作業しています。
using System.Data; using System.Data.OleDb; private const string CONNECTION_STRING = @"Provider=Microsoft.ACE.OLEDB.12.0;Data Source=C:\db\myDb.accdb"; private OleDbConnection _conn; public void ExecuteSql() { _conn = new OleDbConnection(CONNECTION_STRING); _conn.Open(); OleDbCommand cmd =_conn.CreateCommand(); cmd.CommandText = "SELECT * FROM MY_TABLE"; DataTable dt; OleDbDataAdapter oda = new OleDbDataAdapter(cmd) oda.Fill(dt) _conn.Close(); }
パスワードがついているAccessの場合
「Jet OLEDB:Database Password」でパスワードを指定する
private const string CONNECTION_STRING = @"Provider=Microsoft.ACE.OLEDB.12.0;Data Source=C:\db\myDb.accdb;Jet OLEDB:Database Password=abc";
読取り専用モードでAccessを開きたい場合
「Mode」を指定してAccessを開く
指定値毎のモード
| No | Mode |
|---|---|
| Mode=1 | Read |
| Mode=2 | Share Deny None |
| Mode=3 | ReadWrite |
| Mode=4 | Share Deny None |
| Mode=5 | Share Deny None |
| Mode=6 | Share Deny None |
| Mode=7 | Share Deny None |
| Mode=8 | Share Deny Write |
| Mode=9 | Share Deny None |
| Mode=10 | Share Deny None |
| Mode=11 | Share Deny None |
| Mode=12 | Share Deny Read|Share Deny Write |
| Mode=13 | Read|Share Deny Read|Share Deny Write |
| Mode=14 | Share Deny None |
| Mode=15 | Share Deny None |
| Mode=16 | Share Deny None |
| Mode=17 | Share Deny None |
| Mode=18 | Share Deny None |
| Mode=19 | ReadWrite|Share Deny None |
private const string CONNECTION_STRING = @"Provider=Microsoft.ACE.OLEDB.12.0;Data Source=C:\db\myDb.accdb;Mode=1";